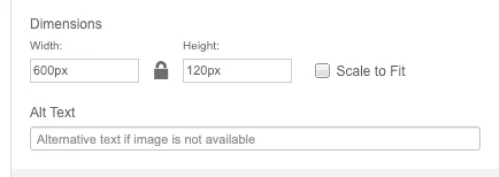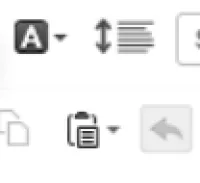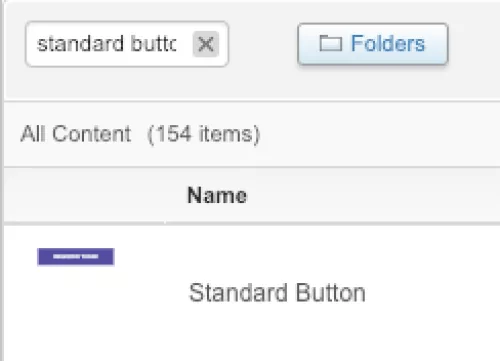Salesforce Marketing Cloud (SFMC) is an extremely robust set of tools with lots of customization, and is therefore unfortunately prone to more than a few bugs and quirks. This page contains some of the more common problems users tend to run into, and solutions to get your email back in working order.
Select a topic to get started.
- Images are displaying too large
- Text formatting is inconsistent
- Buttons are misshapen
- Link text is the wrong color
- Errors when trying to preview or send test emails
- Grey lines appear in my email where they don't belong
- There's a ⚠️ symbol
on the Design tab in the email builder - My email didn't send to everyone on my list
◼️ Images are displaying too large
You've uploaded or selected an image from the content library, and it looks fine in the builder and preview mode, but when you send yourself a test, the image is huge and distorts the whole email!
This occurs because UDAR primarily uses Microsoft Outlook as our email manager, and Outlook happens to be the one of the least friendly email managers when it comes to formatted HTML emails like the ones we build in SFMC. SFMC's content builder has an option turned on by default for all images called Scale to Fit. This is an option meant to easily display images of any pixel resolution in your email, but Outlook doesn't understand this instruction, so ignores it and displays your image at its default size, which can sometimes be absolutely humongous! Luckily, there's a very easy fix for this problem.
✔️ SOLUTION:
- Left-click on the image that's displaying incorrectly.
- On the properties pane that appears on the left, uncheck the box that's labeled "Scale to Fit".
- Manually set your image's size in the "width" or "height" boxes
Note: If you want your image to be the full width of the email, input a width of "600px". If you want your image to display smaller than that, feel free to input any size below that, but never exceed 600px width for any image, as this will break the email template.
◼️ Text formatting is inconsistent when copy + pasting
The text editing window in SFMC is what is called a WYSIWYG ("what you see is what you get") tool; in theory, this means that whatever is displayed in your editor is exactly what will render on your web page or email. Unfortunately, email design is a bit trickier than that, and what you see in your editing window is not necessarily going to render properly in your final message. Our templates are designed to try to mimic our print pieces as closely as possible, and sometimes the fonts we want to use do not exist in a web-friendly format, so we have to go with whatever is a closest match from what is available to us. What this means is that sometimes, when pasting text you copied to your clipboard, it doesn't look right at all when pasted into the SFMC editor window.
✔️ SOLUTION:
The best way to preserve text styling when copying from an external source (other website, email, word doc, etc.) is to highlight the text you want to replace and clicking the "clipboard icon" in the editor toolbar. Depending on your text's source, pick one of the options from the context menu; unless you're pasting your text from MS Word, 99% of the time you'll want to pick "paste from plain text".
Another solution, if you're comfortable with editing HTML code, is you can click the HTML tab and paste your text in the appropriate tag (usually in the <p>,<h1>,<h2>, or <h3> containers).
◼️ Buttons are misshapen
Like so many other elements of email design, buttons are hard to get 100% right in every email manager, especially with MS Outlook; the default button block in SFMC can often look stretched or misshapen when you look at them in your Outlook (and sometimes Gmail) inbox.
✔️SOLUTION:
We've designed a customized button that should be a lot friendlier to picky inboxes. If you open your email in editing mode, you can click the "Content" tab on the editor window (see picture below) to access the UDAR content library. In the search bar, type "standard button" to find the customized button block, and click + drag it into your email where you want to place it.
◼️ Link text is the wrong color
Link text color is usually determined at the template level and cannot be changed globally in an email, so if you've chosen a template you like except for the link color, you might think you're out of luck, but it is possible to change individual link colors.
✔️ SOLUTION:
If you double-click an existing link (or highlight text you wish to turn into a link and click the "chain link" icon in the toolbar), you'll be taken to the link editing window: here, you can change many attributes about your link, including the color of this particular link.
For more information on available branded colors, Click Here
◼️ Errors when trying to preview or send test emails
If you receive an error upon clicking on the Preview/Test, it's possible there is no subscriber profile chosen for the preview.
Since some links are generated dynamically for each audience member, Marketing Cloud needs to target a user in order to fill in any blanks that might appear in the email (for example, instead of having a single unsubscribe link for all users, every user has their own unique unsubscribe link which appears as %%subscription_center%% in the email that we build).
✔️ SOLUTION:
To solve this, you can click the Folder
icon, then click "All Subscribers".You can then choose a user (any user will work, but most people like to search for their own email address) and this error should be solved.
◼️ Grey lines appear in my email
If you have built your email and sent yourself a test, but see random grey, black or white lines appear throughout, you're not alone; this is a very common bug that appears mainly in MS Outlook inboxes.
✔️ SOLUTION:
The easiest way our team has found in removing these oddities is to merge as much of your content into single blocks instead of using multiple blocks. For example, if you have three text blocks, see if you can bring all of them together into one block; it's usually the dividing line between these multiple blocks that can cause the lines to appear.
◼️ There's a ⚠️ symbol on the Design tab in the email builder
If you see the ⚠️ warning symbol appear on the "Design" tab in the email builder (as seen in the image below), you don't have to worry. This means that an update was made to the template that your email is using, but it's highly recommended that you do not update your template before speaking to a Marketing Cloud admin.
Most of the time, updating your template can lead to issues like blocks being duplicated, or template blocks replacing content blocks you've already built. If your email shows this symbol, please contact an SFMC admin and let them help you update your email.
◼️ My email didn't send to everyone on my list
The total number of recipients in your tracking report may not match up with the number of contacts on your email list; there are several reasons why this may be the case:
- Unsubscribed users; This is the most likely reason why you have a disproportion between your list and your tracking report. If a user has opted out, they will be automatically removed from your final send.
- Duplicate email addresses; if you are using multiple lists, or if you have a contact repeated twice on the same list, Marketing Cloud will automatically sort out the duplicate address.
- No email address; some contact records have an empty value in the "email address" field. If this is the case, Marketing Cloud skips that contact entirely.
- Auto suppressions; Marketing Cloud will filter out all contacts that have a "No Contact", "No Email" and "Opt-out of All" special handling/preference.